Workstation Templates
Workstation Templates allow administrators to create a template of workstation settings that users can select from when creating a workstation.
You can choose which options will be available to project creators when creating a workstation, and you can create multiple templates for different types of projects or regions.
How to Create a Workstation Template
The following steps will create a template that can be selected when creating a workstation.
Find workstation templates from the top right menu.

Here you can manage any existing workstation templates.
We’ll create a template using New Workstation Template at the top right corner.

The first step is to provide a name and description that will help you easily identify this template later on.
Then select an agent. It will be used to retrieve available VM sizes and images.

Once you have selected an agent, it will ask you to specify the regional location.

VM Sizes
You can then choose the VM sizes that users who use this template to create a workstation can choose from.

You can filter the sizes and types of virtual machines by typing in a name into the search field at the top of the ‘Available’ section.

Select the VM sizes and types that users can choose from when creating a workstation that uses this template, and your selection will be highlighted.

Click on the button with the right arrow to confirm your selection.

Once selected, it will be in the ‘Selected’ section on the right.

If you decide to change your selection, you can deselect it by moving it back to ‘Available’ using the button with the left arrow.

Spot Discounts
You can next choose whether you want to enable spot discounts.
Azure Spot offers unused Azure capacity at a discounted rate versus pay as you go prices. Workloads should be tolerant to infrastructure loss as Azure may recall capacity for pay as you go workloads. Learn more about spot VMs here.
Spot Discounts only support the following subscription types: - Enterprise Agreement - Pay-as-you-go offer code (003P) - Sponsored (0036P and 0136P) - not available in Fairfax - For Cloud Service Provider (CSP), see the Partner Center or contact your partner directly.
Check ‘Enable Spot Discounts’ to enable spot discounts and next configure the eviction type and eviction policy.

Eviction Type
Azure Spot offers two eviction methods: Capacity Only (capped pay-as-you-go), and Price or Capacity (max price).

Capacity Only: Your virtual machine will be evicted when Azure’s excess capacity disappears. The pay-as-you-go type will allocate capacity to you until Azure requires the capacity for pay-as-you-go workloads (when excess compute capacity disappears).
Price or Capacity: Your virtual machine will be evicted when Azure’s excess capacity disappears, or costs exceed your specified max price. The max price type will allocate capacity to you until either the platform price is greater than your set max price, or until Azure requires the capacity for pay-as-you-go workloads.
If you choose ‘Price or Capacity’, you can then choose to set a Maximum Price (USD).

Choose the maximum price per hour you are willing to pay for a single instance of the selected virtual machine size. When your selected price is greater than the platform price and Azure has excess capacity, you will be allocated capacity.
Azure Spot prices are in USD ($) only. Learn more
You can view the Size Name, Product Name, and Cost/hour(USD) of VM Spot Discounts that are available in the table below your selection.

Eviction Policy
Next, choose what happens to the virtual machine when it’s evicted.
Upon eviction, the VM can either be stopped and deallocated – if you plan to re-deploy or need access to the disk after eviction, or the VM can be deleted to clean up the VM and disks.
- Stop/Deallocate: The VM will be stopped and deallocated. This is if you plan to re-deploy or need access to the disk after eviction.
- Delete: This will delete the VM, and clean up the VM and disks.

Hibernation
Next choose whether to enable hibernation on your workstation.
Hibernation saves you time and money by deallocating your virtual machine and saving the content of its RAM to the root volume, allowing you to resume from where you left off when your VM restarts.
Once enabled, an extension supporting this feature will be automatically installed.
Check the ‘Enable hibernation?’ checkbox to enable hibernation.
Hibernation does not support Spot Discounts and cannot be enabled at the same time.
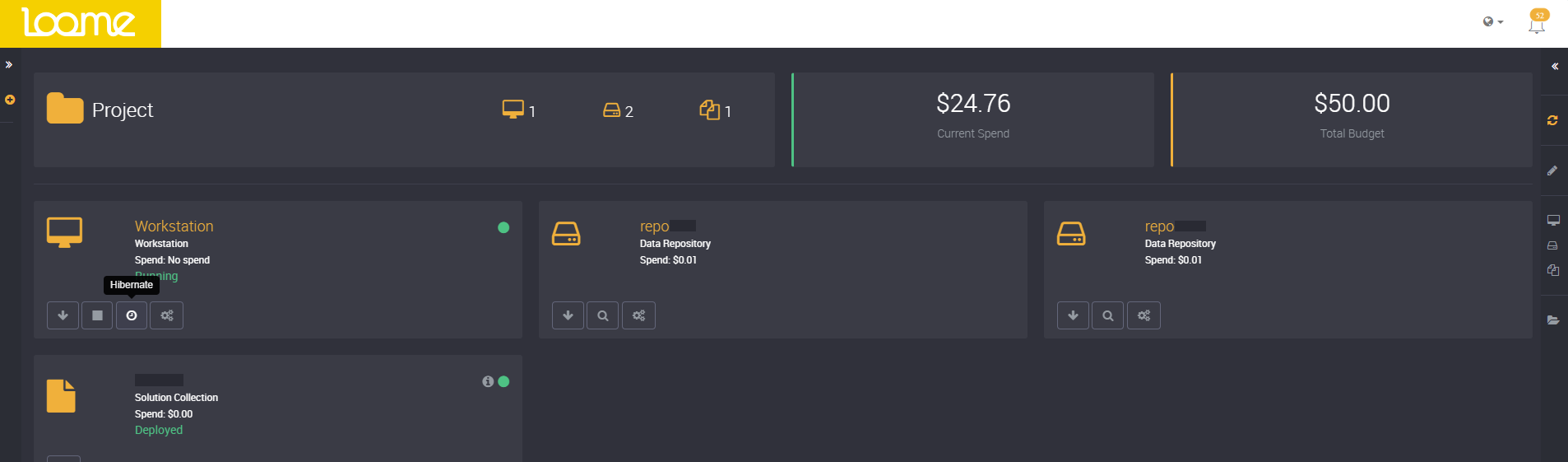
Public Images
Next, you can select any public images you would like to be available for users when they are creating a workstation.
You can choose more than one image and users will have multiple options to choose from to best suit their requirements when creating a workstation.

Choose the images you would like to select and then click on the right arrow button.

It will display your selected images on the right.

You can deselect an image by selecting it and clicking the left arrow button.

Private Images
Next, you have the option to choose private images. You can follow the same process above to select an image.
If there are no private images or you would not like to choose one, you can skip to the next step.

Shared Image Galleries
If you would like to use Shared Image Galleries for private images, you will need to assign permission for the agent container or the VM system identity to the Shared Access Galleries you would like to read from.
Please note that the region of the images must match the region of the template to be available as a selection.
In order to use images in shared image galleries for workstation templates, all agents used in accounts for a given region must have access to the shared image galleries in that region.
One secure way to give a Loome Assist agent access to a shared image gallery is to give that agent Reader access in Azure to the resource group that contains the image gallery (compared to access to the whole subscription, or a role higher than Reader).
For example, an agent is deployed in a different subscription (i.e., not in “HPC”), but has been granted Reader access to the CentralITImageGalleryRG resource group that contains the image gallery for Central IT’s images. This enables an agent to securely get access to images across subscriptions.

Review your Workstation Template
Review your choices for this template.
You can click ‘Previous’ to change any fields.
Click ‘Create’ and this template can be used to create workstations.

You will find this template on the ‘Workstation Templates’ page if you would like to edit or delete it.

How to use a Workstation Template
When creating a workstation, users, such as a an Administrator or Project Creator, will need to choose a template.
The regional location of your template will need to be the same as the regional location of your project’s account to be able to choose this template when creating a workstation.
For example, the regional location of the workstation template and the account of my selected project were both Australia Southeast, so when creating a workstation the template was available.
If the workstation template was Australia West, when I tried to add a workstation in a project that uses Australia Southeast for the account I would not be able to see the workstation template.

Learn more about creating a workstation here.
How to Manage Workstation Templates
You can manage workstation templates on the workstation templates page accessed from the top right menu.

Edit a Workstation Template
You can edit a workstation template using the ‘Edit’ button on the right of a row.

It will display your settings for this template.
You can make your changes to the name, description, VM Sizes, Public Images and Private Images.
You cannot edit the agent and regional location of a template once a workstation template has been created.

Clone a Workstation Template
You can clone a workstation using the ‘Clone’ button on the right of a row. It will copy the workstation template and create a new template with the same configuration. You will then be able to modify this cloned template.
Click on ‘Clone’ on the right of a row, as shown highlighted below.

Provide the name of the newly cloned workstation template.
Then click on Clone.

This will then display your cloned workstation template, and you can make your changes.
You cannot change the agent and regional location of a cloned workstation template.

Once you save your changes, you will see this new template in the list of workstation templates.

Delete a Workstation Template
You can delete a template using ‘Delete’ on the right of the row of a workstation template.

You will be asked to confirm that you would like to delete the workstation template.
Confirm and this workstation template will be deleted.