Add a New Source System
Follow these steps to add a new source system to Loome Portal. Find a detailed guide on integrating to Azure Data Factory and Microsoft Fabric here.
Add a New Source
Click on Add New Source at the top-right of the page.

Choose a source system type from:
- Loome Integrate
- Loome Monitor
- Loome Assist
- Azure Data Factory
- Power BI
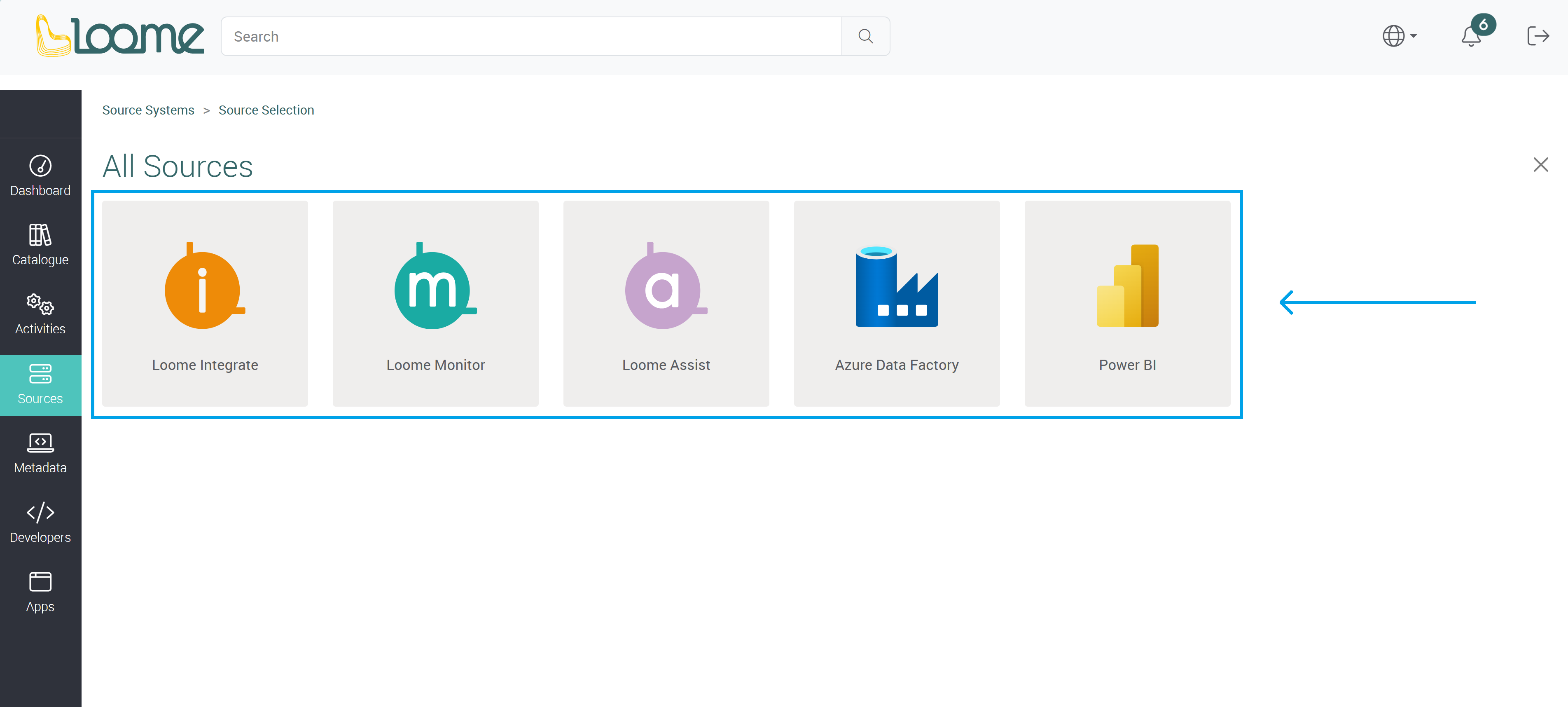
Each source system type will have its own required fields.
Loome Integrate, Loome Monitor and Loome Assist
Loome Integrate, Monitor and Assist will need the following two sections to connect, ‘Configuration’ and ‘Tenant and API Key selection’.
Configuration
Provide the name of the source system.
Choose an agent from the dropdown that will be able to access this source system.
Choose the log level of ‘Information’ or ‘Debug’. Information will provide a general level of logs for a sync, while debug will provide further logs.
Choose whether to enable notifications for this source system.
Choose to enable or disable this source system.
If you disable a source system, Loome will not remove your assets, but it will not attempt to sync new and updated items until you enable it again.

Tenant & API Key Selection
Choose the tenant of your source system that you want to source your assets from.
Choose the API Key from the dropdown or create a new API Key.

Azure Data Factory and Power BI
Azure Data Factory and Power BI will need additional fields to connect to these sources.
You will also need to complete the Configuration section, but you will also need to provide authentication and other fields.
Azure Data Factory
Authenticating to ADF
Choose whether you want to authenticate via ‘Service Principal’, or ‘User Assigned’ by selecting it from the tabs at the top of the authentication section.
Service Principal
To connect to your Azure Data Factory via Service Principals, please provide your Tenant Id, Client Id and Client Secret.
This will provide the accessible subscriptions and factories in the next dropdown. Learn more about service principals here.
Choose your Subscription from the dropdown.
Choose your Factories from the dropdown.
User Assigned
You will need to have configured a managed identity of User Assigned in Azure for the Loome Agent that will be used with this source system. Learn more about configuring Managed Identity in Azure here.
The Loome agent selected for this source system will provide available options in the dropdowns below.
Provide the Managed Identity Client Id.
Choose your Subscription from the dropdown.
Choose your Factories from the dropdown.
Variable Configuration
Choose whether you want to Exclude Set Variable Activities?
This will exclude any set variable activities associated to a copy activity from being synced in when set to ‘Yes’.
Choose an Asset Variable Name. If you provide a name in this field, it will replace the copy activity name and the job instance name.
You can add Additional Variables by providing the variable and then clicking on Add beside it. These are the other pipeline variables in any set variable activity, and they will be shown as properties on the detail page.
Power BI
Authenticating to Power BI using Service Principal Configuration
Authenticate to Microsoft Fabric using a Service Principal. (Learn more about configuring Managed Identity in Azure here.)

You can use an Azure Service Principal, providing the Client Id and Secret.
Provide your Tenant Id.
Provide your Client Id.
Provide your Client Secret.
Entity Embedding
Choose whether you want to enable embedding via Do you want to enable embedding?. If enabled, assets will be available to view in the Portal. Otherwise, you will be directed to the source system to view the asset.
Please note that Apps are currently not available for embedding due to limitations in the Power BI embedding framework.
What do you want to import?
You can then choose what you want to import from the workspace or app.
Choose your Workspace Import Settings and what types of asset you would like to import from workspaces.
- Dashboards
- Reports
- Datasets
- Data Pipelines (Can only sync data pipelines from workspaces where the service principal is assigned at least a viewer role.)
- Data Pipeline Activities (Can only sync data pipeline activities from workspaces where the service principal is assigned at least a viewer role.)
You can choose the types of assets you would like to import from apps using the App Import Settings.
- Dashboards
- Reports
